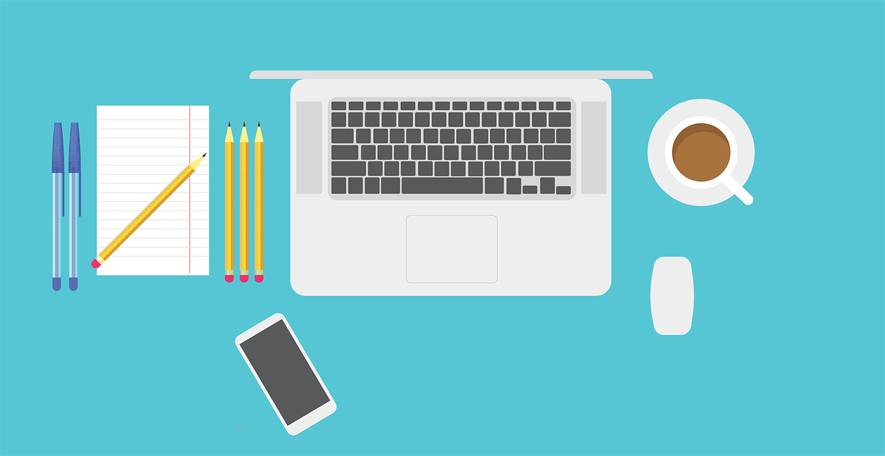Als je je WordPress website wilt verhuizen naar een andere hoster, verhuis je de site naar een andere server. De meeste gebruikers doen zo’n verhuizing met behulp van een migratie-plugin zoals UpdraftPlus of All-in-One Migration. Installeer je liever geen plugin, dan kun je je WordPress website handmatig verhuizen. Hiermee behoud je volledige controle over elk bestand en de database-export. Met de handmatige methode leer je de onderliggende structuur van WordPress kennen en ben je niet afhankelijk van extra tools. In dit artikel bespreken we de handmatige methode. Hierbij gaan we ervan uit dat de URL ongewijzigd blijft.
Stappen voor het handmatig verhuizen van WordPress
- Voorbereiding: controle website, PHP-versie, FTP/SFTP-toegang, phpMyAdmin-toegang
- Bestanden migreren: thema’s, plugins en uploads
- Database exporteren en importeren
- Configuratie aanpassen
- Afronding: permalinks flushen, checks, beveiliging en performance-optimalisatie
1. Voorbereiding
- Website voorbereiden: update WordPress, thema’s en plugins naar de laatste versies. Verwijder plugins en thema’s die je niet nodig hebt. Schakel cache- en firewall plugins tijdelijk uit.
- PHP-versie controleren: check welke PHP-versie je website momenteel gebruikt en vergelijk dit met de versie op de nieuwe locatie. Gebruik bij voorkeur op beide locaties dezelfde PHP-versie.
- FTP/SFTP-toegang: controleer of je op de huidige en op de nieuwe locatie kunt inloggen met FTP/SFTP.
- phpMyAdmin-toegang: op beide locaties heb je phpMyAdmin-toegang nodig.
2. Bestanden migreren
Je hebt nodig:
- Een FTP-programma (bijvoorbeeld FileZilla Client)
- FTP-gegevens van je huidige hostingpakket
- FTP-gegevens van je nieuwe hostingpakket
Om onderstaande stappen te kunnen uitvoeren, moet je weten hoe een FTP-programma werkt.
- Log met het FTP-programma in op je huidige hosting en blader naar de map waarin je website staat.
- Download alle mappen en bestanden naar je computer. Verwijder geen mappen of bestanden.
- Maak een FTP-verbinding met je nieuwe hosting en ga naar de map waarin je website geplaatst moet worden.
- Upload alle mappen en bestanden naar de nieuwe locatie.
3. Database exporteren en importeren
Je hebt nodig:
- Toegang tot phpMyAdmin (of een andere tool om je database te beheren) op de oude locatie
- Toegang tot phpMyAdmin op de nieuwe locatie
- Log in op phpMyAdmin (of ander databasebeheerprogramma) en klik in het linkerpaneel op de naam van de WordPress-database.
- Klik op de knop Exporteer.
- Exporteer de database in SQL-indeling.
- Klik op Exporteren en sla het SQL-bestand op op je computer.
- Maak op je nieuwe hostingaccount een database aan en noteer:
* databasenaam
* databasegebruikersnaam
* databasewachtwoord - Log in op phpMyAdmin (of ander databasebeheerprogramma) en klik in het linkerpaneel op de naam van de aangemaakte database.
- Klik op Importeren.
- Klik op de knop Bestand kiezen en blader op je computer naar het gedownloade SQL-bestand.
- Klik op de Importeren en wacht tot het importeren klaar is.
4. Configuratie aanpassen
Nu alle bestanden en de database op de nieuwe locatie staan, moeten de database en bestanden aan elkaar gekoppeld worden. De nieuwe database heeft een andere naam en een ander wachtwoord. De koppeling is nu verbroken en moet hersteld worden door het aanpassen van het bestand wp-config.php. Dit bestand vind je in de root van je WordPress websitebestanden.
- Open het bestand wp-config.php met een tekstverwerker.
- Wijzig de databasegegevens. Het gaat om deze regels:
define('DB_NAME', 'user_wrdp1');
/** MySQL database username */
define('DB_USER', 'user_wrdp1');
/** MySQL database password */
define('DB_PASSWORD', 'password');
Hier vul je de gegevens van je nieuwe database in. - Sla het bestand op.
- Upload het bestand met je FTP-programma naar de nieuwe locatie. Hierbij overschrijf je het oude bestand.
5. Afronding
- Zorg dat de nieuwe locatie bereikbaar is, bijvoorbeeld door de DNS-records van het domein te verwijzen naar de nieuwe locatie. Verhuis de domeinnaam niet voordat je alles hebt kunnen testen!
Let op: als het niet mogelijk is om de nieuwe locatie via je browser bereikbaar te maken, maak dan voor de zekerheid nog back-ups van je website met plugins. We raden aan om met meerdere plugins een back-up te maken. Test op de huidige locatie of je een back-up terug kunt zetten. - Log in op de nieuwe locatie en klik in het menu op Instellingen → Permalinks. Klik op Opslaan zonder iets te veranderen. Het .htaccess bestand wordt hiermee opnieuw gegenereerd.
- Test of de frontend en de backend van je website goed werken.
- Activeer uitgeschakelde beveiligings- en cache-plugins.
Je website zou nu moeten draaien op de nieuwe locatie.
Let op: als je ook van domeinnaam of URL verandert, zijn meer aanpassingen nodig. We raden aan om in dat geval gebruik te maken van een migratieplugin voor WordPress zoals All-in-One Migration.
Hulp nodig bij WordPress website verhuizen?
Als je jouw website onderbrengt bij Stip Hosting, dan kunnen wij de verhuizing zorgeloos voor je regelen. Maak gebruik van onze gratis website verhuisservice en loop geen risico bij de verhuizing van jouw domeinnaam, website en e-mail.
Dit artikel is oorspronkelijk gepubliceerd op 9 juli 2015 en voor het laatst geactualiseerd op 24 september 2025.