Als je WordPress site gehackt is, is het aan te raden zo snel mogelijk in actie te komen, zodat verdere schade wordt voorkomen. Met ons stappenplan kun je je WordPress website herstellen.
In een vorig artikel heb je kunnen lezen hoe je een gehackte site herstelt met behulp van een back-up. Dit is verreweg de eenvoudigste methode. Heb je dus de beschikking over een schone back-up, herstel dan je website met de stappen zoals beschreven in het artikel Een gehackte site herstellen.
Oorzaak gehackte WordPress website vinden
Bij het herstellen van een gehackte WordPress website, moet je niet alleen de gehackte website repareren, maar ook de oorzaak aanpakken. Anders is je website na herstel al weer snel opnieuw gehackt. Is de oorzaak bijvoorbeeld een verouderde en daardoor lekke plugin, dan moet je niet alleen alle besmette bestanden verwijderen, maar daarna ook de plugin updaten. Door het updaten van de plugin dicht je het beveiligingslek van de plugin en voorkom je dat je site opnieuw gehackt wordt via hetzelfde lek. Het is daarom belangrijk om niet overhaast te werk te gaan en goed te kijken waarom je website is gehackt.
Stappen voor het herstellen van een gehackte WordPress website
In dit artikel laten we zien hoe je je gehackte WordPress website kunt herstellen. Daarbij gaan we ervan uit dat je helaas niet beschikt over een schone back-up.
Onderstaande beschrijving is geen garantie op een opgeschoonde of werkende website en de uitvoering van de stappen is op eigen risico!
1. Gegevens noteren
Als het nog mogelijk is om in te loggen in je website, log dan in en noteer welke WordPress plugins je gebruikt. Noteer ook de naam van het thema dat is geactiveerd op je site.
Kun je niet inloggen op je website, log dan in met FTP en blader naar de map wp-content/plugins en noteer de naam van de plugins. Blader naar de map wp-content/themes om de naam van het thema te noteren.
2. Computer opschonen
Een van de mogelijke oorzaken van een gehackte website is een besmette computer. Hierdoor worden bijvoorbeeld wachtwoorden voor FTP-toegang tot je website doorgespeeld aan de hacker. Als je een besmette computer als oorzaak niet bij voorbaat met zekerheid kunt uitsluiten, dan is dit een heel belangrijke stap. Scan je computer, laptop en andere apparatuur op virussen en malware met een virus en malware scanner en los geconstateerde problemen op.
Als andere personen ook toegang via FTP hebben tot je website, dienen zij hun apparaten ook te scannen en zo nodig op te schonen.
3. Wachtwoorden wijzigen
Log in op DirectAdmin en wijzig het wachtwoord voor DirectAdmin, FTP en en PHPMyAdmin. Op onze supportpagina Wachtwoorden DirectAdmin, FTP of PHPMyAdmin wijzigen kun je lezen hoe je dat doet.
4. Maak een back-up van je website
Maak met behulp van Installatron een back-up van je WordPress website. Je maakt dan nu wel een back-up van een gehackte website, maar mocht er bij het herstel iets niet goed gaan, dan kun je altijd terug naar af om opnieuw te beginnen met opschonen en is niet je complete website verloren.
Als jouw WordPress website nog niet in Installatron staat, dan moet je je website eerst importeren in Installatron. Nadat je website is geimporteerd in Installatron kun je er een back-up van maken.
5. Database gegevens noteren
Blijf nog even in Installatron, want hieruit kun je ook de gegevens van je database halen.
- Maak op je computer een nieuw en leeg .txt bestand aan met Kladblok.
- Klik in Installatron op het tabblad My Applications op de knop view/edit details van jouw WordPress website.
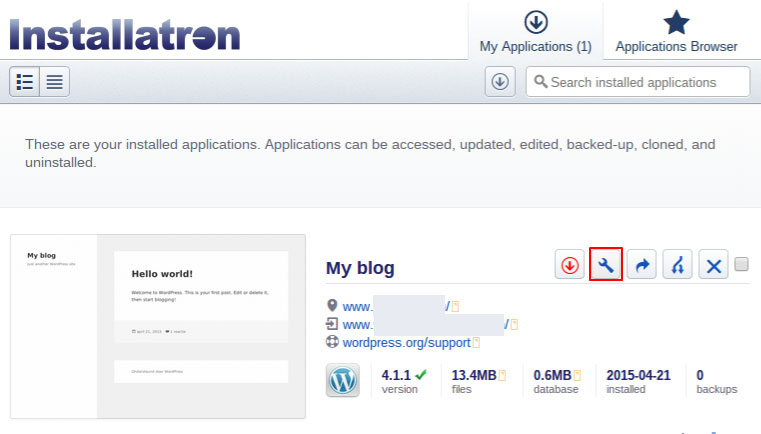
- In het volgende venster is nu het tabblad Overview geopend. Klik op de tab ernaast: Files & Tables.
- Kopieer de gegevens van de database van je WordPress website naar het lege .txt bestand. Het gaat om deze gegevens: Database Name, Database Username, Database Password, Table Prefix. Om het wachtwoord te kunnen zien moet je eerst even klikken op de knop Show Password.
- Sla het .txt bestand op.
6. Ontkoppel de website van Installatron
In deze stap ontkoppel je je WordPress website van Installatron zonder de site zelf te verwijderen. Bij de vorige stap waren we op de tab Files & Tables. Blijf op dit tabblad en scrol naar beneden, plaats een vinkje bij Remove from Installatron? en klik op de knop Save All.
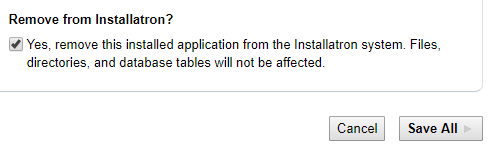
7. Verwijder bijna alle bestanden
Verwijder via DirectAdmin de meeste mappen en bestanden. De map uploads blijft bewaard.
- Klik onder het kopje System Info & Files op File Manager.

- Klik achtereenvolgens op de mappen domains > jouw domeinnaam > public_html (of private_html als de map public_html vrijwel leeg blijkt te zijn).
- Plaats een vinkje bij alle mappen, behalve bij wp-content en plaats een vinkje bij alle bestanden. Klik op de knop Delete.
- Klik in het waarschuwingsvenster op de knop OK. De mappen en bestanden van je WordPress installatie zijn nu verwijderd. Alleen de map wp-content is nog aanwezig.
- Klik op de map wp-content.
- Plaats een vinkje bij alle mappen, behalve bij uploads. Plaats ook een vinkje bij alle losse bestanden. Klik op de knop Delete.
- Klik in het waarschuwingsvenster weer op de knop OK. Je beschikt nu alleen nog over de map uploads.
8. Schoon de map uploads op
Blijf nog even in de File Manager van DirectAdmin en klik op de map uploads. Verwijder alle bestanden die eindigen op .php en indien de map uploads submappen bevat, moet je deze ook allemaal controleren op dit soort bestanden en de bestanden die eindigen op .php verwijderen.
9. Een verse WordPress installatie
Met behulp van Installatron installeren we WordPress opnieuw.
- Scrol in DirectAdmin naar beneden en klik bij Extra Features op Installatron Applications Installer.
- Klik op WordPress.
- Klik op de knop Install this application.
- In het volgende venster kun je de installatie configureren.
Als je meerdere domeinnamen in je account hebt, let er dan op dat je bij Domain de juiste domeinnaam selecteert.
Directory moet leeg blijven als de website rechtstreeks op je domein wordt geplaatst, iets wat meestal het geval is. Vul de naam van de map in als je site in een map moet worden geplaatst.
Selecteer bij Language desgewenst Nederlands (Dutch).
Laat de overige instellingen even voor wat ze zijn en scrol naar beneden tot het deel Settings. Vul daar een gebruikersnaam en een wachtwoord naar keuze in, maar zorg ervoor dat je niet dezelfde gebruikersnaam en wachtwoord gebruikt als bij je gehackte WordPress site. Wijzig desgewenst het e-mailadres en vul de titel en subtitel van je site in.
In het deel Advanced selecteer je bij Advanced Setting Management de optie Let me manage these settings.
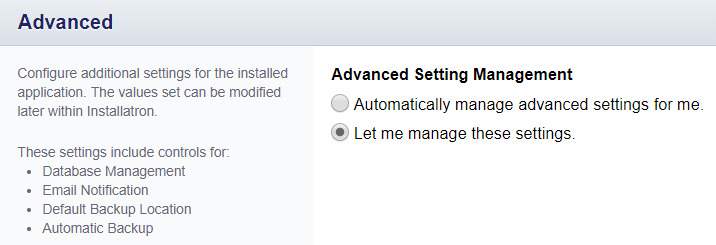
- Selecteer bij Database Management de optie Let me choose an existing database.

- Selecteer de Database Name en de Database Username en typ het Database Password. Deze gegevens kun je halen uit het tekstbestand dat je hebt gemaakt bij stap 5.
- Scrol naar beneden en klik op de knop Install. Binnen een minuut is WordPress geinstalleerd.
10. Plaats het thema terug
Als je nog beschikt over de oorspronkelijke themabestanden, herinstalleer dan daarmee het thema opnieuw. Beschik je niet meer over de themabestanden, download het WordPress thema bij de themaleverancier en installeer het thema.
11. Database upgraden
De kans bestaat dat de versie van WordPress die je nu hebt geïnstalleerd, nieuwer is dan de versie van de gehackte website. In zo’n geval moet je de database upgraden.
Je start een database-upgrade door de link ‘https://jouwdomeinnaam.nl/wp-admin/upgrade.php’ te bezoeken. Vervang ‘jouwdomeinnaam.nl’ door je eigen domeinnaam.
12. Plugins opnieuw installeren
Pak het lijstje dat je bij stap 1 hebt gemaakt erbij en installeer alle plugins opnieuw. Installeer geen plugins die al een paar jaar niet meer zijn geüpdatet; voor dergelijke plugins ga je het beste op zoek naar een alternatief.
13. Afronding
Controleer je website op goede werking. Werkt alles goed? Verwijder dan de met Installatron gemaakte back-up van je gehackte WordPress website.
Maak daarna een back-up met Installatron van je opgeschoonde website en stel automatische back-ups in.
Gratis je gehackte WordPress website laten herstellen
Gaat bovenstaande je te ver om zelf uit te voeren? Stip Hosting is gespecialiseerd in WordPress websites en de beveiliging daarvan. Je website wordt schoon opgeleverd en je hoeft je geen zorgen meer te maken over de veiligheid.
Gratis gehackte WordPress herstellen
- Wij schonen je website op en verwijderen virussen en malware van je site
- Wij beveiligen en beschermen je WordPress site met een firewall
- GRATIS bij Managed WordPress Hosting Compleet
- Garantie: wordt je website tijdens de looptijd van Managed WordPress Hosting Compleet opnieuw gehackt? Dan is herstel van je website gratis.







