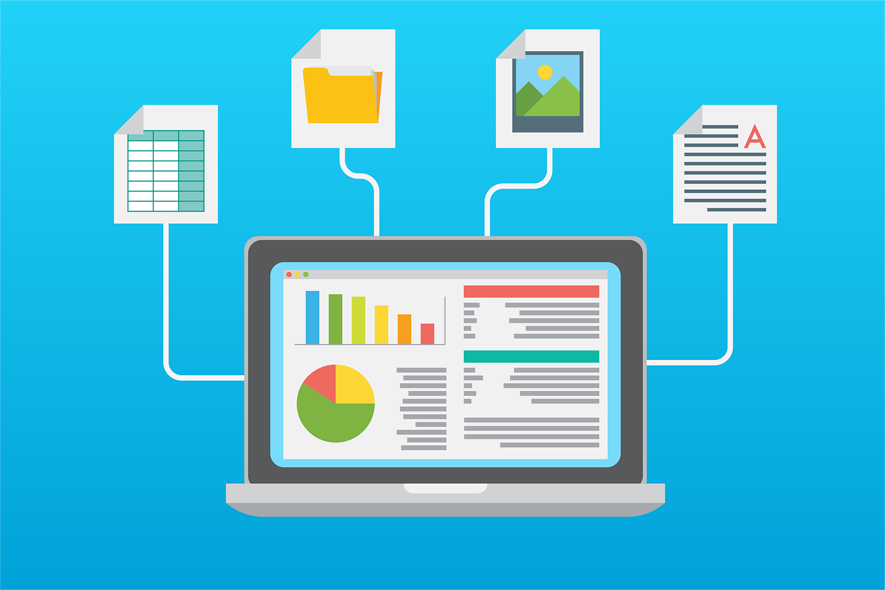Matomo installeren met Installatron en gebruiken in je WordPress website
Bij de hosting van Stip Hosting installeer je Matomo in een paar muisklikken. Nadat je Matomo hebt geïnstalleerd, moet je deze verbinden met je website. In dit artikel leg ik uit hoe je Matomo installeert en koppelt aan je WordPress website.
Websitestatistieken met Matomo
Zoals we in een eerder artikel schreven voldoet Google Analytics niet aan de AVG privacywetgeving. Matomo is een privacyvriendelijk alternatief voor Google Analytics.
Matomo kun je gratis te downloaden voor installatie op je eigen webserver of in je hostingpakket. Je kunt het ook via hun website gebruiken zonder dat je zelf iets hoeft te installeren. Een voordeel van een eigen installatie is dat je zeker weet dat jij 100% de enige bent die toegang heeft tot de data. Even ervan uitgaand dat je bij de installatie van Matomo een veilig wachtwoord hebt aangemaakt natuurlijk 😉
Twee manieren van installatie bij een WordPress website
Kort gezegd kun je Matomo in je WordPress website installeren en buiten je WordPress website, dus los daarvan.
Installeer je WordPress in je WordPress website, dan heeft dat als nadeel dat alle statistische data wordt opgeslagen in de database van je WordPress website. Dit zorgt ervoor dat die database groter wordt. In veel gevallen zo groot dat dit invloed heeft op de snelheid van je WordPress website. Wij raden daarom aan om Matomo apart van je website te installeren.
Bij een installatie buiten je WordPress website gebruikt Matomo een eigen database. De statistische data worden opgeslagen in de eigen database van Matomo en de database van je WordPress website groeit er niet door.
Overigens is een kleine waarschuwing nog op zijn plaats: elke bezoeker en elke actie van een bezoeker, zoals een klik naar een andere pagina, wordt opgeslagen in de database van Matomo. Dit verhoogt de serverbelasting. Krijgt jouw website veel bezoekers, dan kan de serverbelasting te hoog oplopen, waardoor de server en alle websites op die server traag worden. Je kunt in dat geval beter ervoor kiezen om Matomo niet te installeren, maar via de website van Matomo te gebruiken.
Twijfel je of jouw website geschikt is voor zelf gehoste Matomo, neem dan even contact met ons op.
Stap 1: nieuw subdomein aanmaken
Installeer Matomo altijd op een subdomein. Doe je dat niet, dan is de kans groot dat je te maken krijgt met connectieproblemen tussen je WordPress website en Matomo. Bij elk hostingpakket van Stip Hosting kun je een onbeperkt aantal subdomeinen aanmaken. Die subdomeinen maak je aan in het hosting control panel DirectAdmin.
- Log in op DirectAdmin.
- Klik onder het kopje Account Manager op Subdomain Management.

- Klik rechtsboven op de knop Add Subdomain.
- Typ in de pop-up die nu verschijnt de naam van het subdomein (het deel dat voor de punt van je domeinnaam komt) en klik daarna op de knop Add Subdomain.
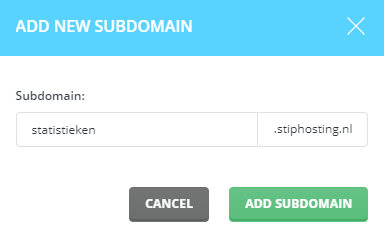
- Het nieuwe subdomein wordt nu aangemaakt. Klik linksboven op het logo van DirectAdmin om terug te gaan naar het beginscherm. Wacht circa 10 minuten voordat je verder gaat met stap 2.
Stap 2: SSL-certificaat aanpassen
Het subdomein wordt niet standaard voorzien van een SSL-certificaat. In deze stap zorg je ervoor dat het subdomein ook gebruik kan maken van HTTPS.
- Klik in DirectAdmin onder het kopje Account Manager op SSL Certificates.
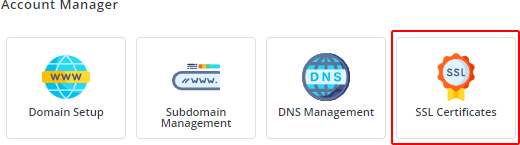
- Selecteer Free & automatic certificate from Let’s Encrypt.

- Als het goed is staan er al diverse opties aangevinkt. Wijzig daar niets aan, maar vink als extra aan:
– het nieuwe subdomein zonder www
– het nieuwe subdomein met www - Klik op Save en wacht tot het certificaat is aangemaakt. Sluit de pop-up door op het kruisje in de rechter bovenhoek te klikken.
- Klik linksboven op het logo van DirectAdmin om terug te gaan naar het beginscherm.
- Wacht 2 minuten en controleer dan in je browser of het nieuwe subdomein bereikbaar is via HTTPS. Als dat niet zo is, dan is er iets mis gegaan met het aanmaken van het SSL-certificaat. Wacht dan nog 5 minuten en volg bovenstaande stappen opnieuw om het SSL-certificaat aan te maken.
Stap 3: Installeer Matomo in een paar klikken
Met behulp van Installatron installeer je Matomo in een paar klikken. Installatron is een tool waarmee je gemakkelijk apps installeert op je hosting. In al onze hostingpakketten is Installatron beschikbaar.
De installatie van Matomo is net zo gemakkelijk als het installeren van andere apps zoals WordPress en Joomla.
- Log in op DirectAdmin.
- Klik onder het kopje Extra Features op de knop Installatron Applications Installer.
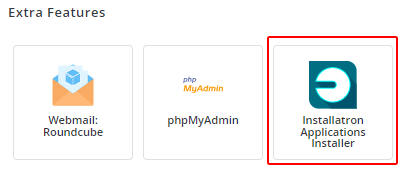
- Klik op het tabblad Applicatons Browser.
- Scrol naar beneden en klik onder het kopje Apps for Surveys and Statistics op Matomo statistics.
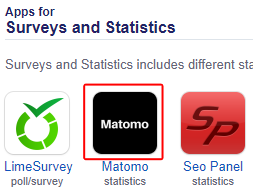
- Selecteer de https-versie van jouw het subdomein bij Domain. Maak het vakje bij Directory leeg.
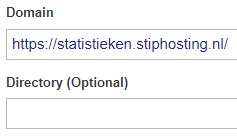
- Bij Language kun je, als je dat wilt, Nederlands (Dutch) selecteren.
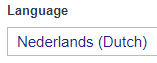
- Voor de automatische updates en back-ups zie je hieronder de aanbevolen instellingen.
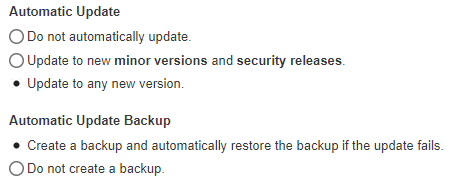
- Typ een gebruikersnaam bij Administrator Username en een wachtwoord bij Administrator Password. Noteer deze gegevens omdat je die nodig hebt om in te loggen in het beheer van Matomo. Je kunt het wachtwoord zichtbaar maken door op het knopje Show Password te klikken aan de rechterkant.
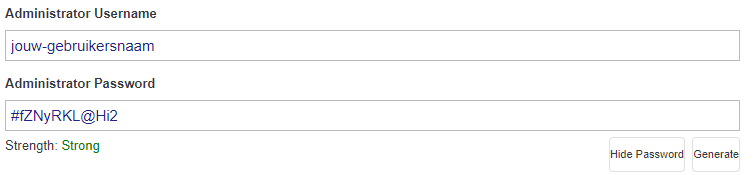
- Vul je e-mailadres in bij Administrator Email en geef bij Website Title een titel. Dit is een eigen titel, dus niet de titel van de website waarvan je de statistieken wilt gaan bijhouden. Als titel kun je bijvoorbeeld Websitestatistieken invullen.
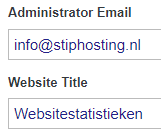
- Scrol naar beneden en klik rechtsonder op de knop Install om Matomo te installeren.
Stap 4: Matomo token ophalen
Na de installatie staat in Installatron in het overzicht van jouw geïnstalleerde apps ook Matomo. Klik eventueel op het tabblad My Applications om dat te zien. In dat overzicht staat trouwens ook meteen de link naar je Matomo installatie. Door te klikken op die link kom je meteen op de inlogpagina van Matomo. Natuurlijk kun je de URL ook gewoon intypen in je browser 🙂
Om Matomo straks te verbinden met je WordPress website is een zogenoemde auth token nodig. Dat is een speciale code waarmee de verbinding tot stand wordt gebracht. De code staat in de instellingen van je Matomo installatie.
- Log in op Matomo met je gebruikersnaam en wachtwoord.
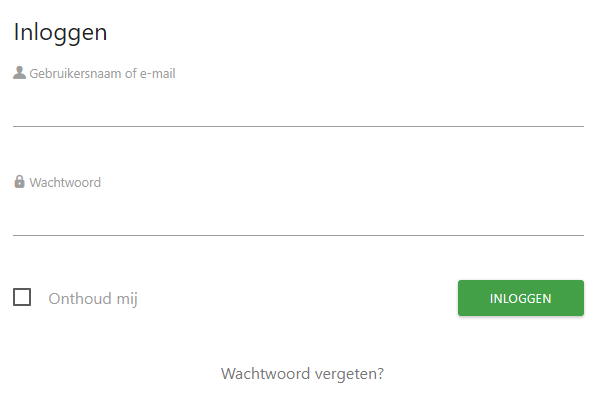
- Na inloggen krijg je de melding dat er nog geen statistieken zijn. Dat is logisch natuurlijk, want er is nog geen website verbonden om statistieken van weer te geven. Klik op het tandwiel in de bovenbalk (rechterkant).

- Klik in het menu aan de linkerkant op Persoonlijk > Beveiliging.
- Scrol naar beneden en klik in het blok Auth tokens op de knop Create new token.
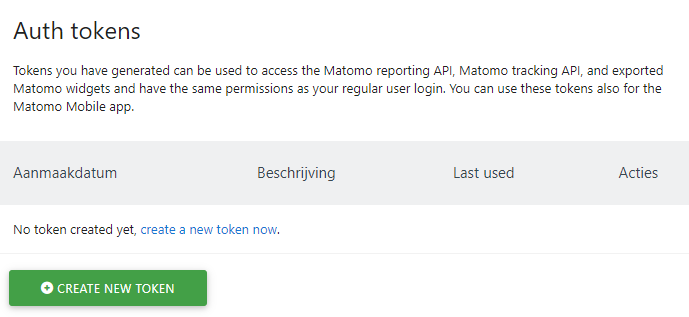
- Voer opnieuw je Matomo wachtwoord in en klik op de knop Bevestigen.
- Typ bij Beschrijving bijvoorbeeld de naam van je website of de domeinnaam van je website. Het is niet belangrijk wat je invult omdat de beschrijving alleen gebruikt wordt als herkenning voor het geval je vanuit één Matomo account de statistieken van meerdere websites wilt bijhouden.
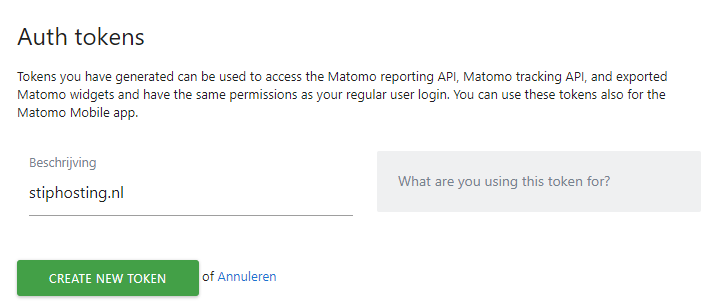
- Klik vervolgens op de knop Create new token.
- In het volgende venster zie je je token. Kopieer de code en sla deze veilig op, want hij wordt eenmalig getoond en je kunt hem niet opnieuw opvragen.
- Klik op de groene knop om te bevestigen dat je de token hebt gekopieerd.
Met het token heb je het instrument in handen om een verbinding te maken tussen Matomo en je WordPress website.
Stap 5: Matomo verbinden met jouw WordPress website
Om Matomo te verbinden met je WordPress website, is een WordPress plugin nodig.
Er zijn twee Matomo plugins voor WordPress:
- Matomo for WordPress
Deze plugin gebruik je als je Matomo installeert binnen jouw WordPress website. Matomo gebruikt dan de database van jouw WordPress website. Dit raden we af omdat het effect kan hebben op de snelheid van je website. - WP-Matomo (WP-Piwik)
Voor installatie op je eigen hosting gebruik je deze plugin. Als je gebruik maakt van Matomo via de cloud van Matomo, is dit trouwens ook de aangewezen plugin.
WP-Matomo (WP-Piwik) installeren
- Klik in het beheer van je WordPress website in het menu aan de linkerkant op Plugins > Nieuwe plugin.
- Typ in het zoekvak aan de rechterkant Matomo.
- Klik bij WP-Matomo Integration (WP-Piwik) op de knop Nu installeren.
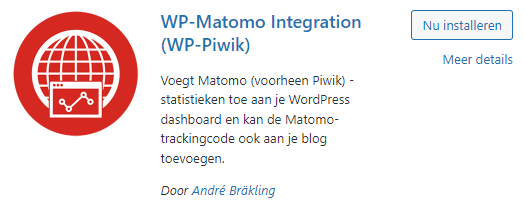
- Na even wachten is de plugin geïnstalleerd. Klik op de knop Activeren zodat je de plugin kunt gebruiken.
- In het overzicht van de plugins vind je nu de plugin WP-Matomo Integration. Klik bij de plugin op Instellingen.

- Bovenaan staat meteen al de waarschuwing dat de plugin nog niet verbonden is met Matomo. Vul daarvoor op het tabblad Connect to Matomo de benodigde gegevens in.
Selecteer bij Matomo Mode de optie Locale installatie (HTTP API, standaard) en vul bij bij Matomo URL de URL in van je Matomo installatie. Kopieer je token bij Auth token, laat Automatische configuratie aangevinkt en klik op de knop Wijzigingen opslaan.
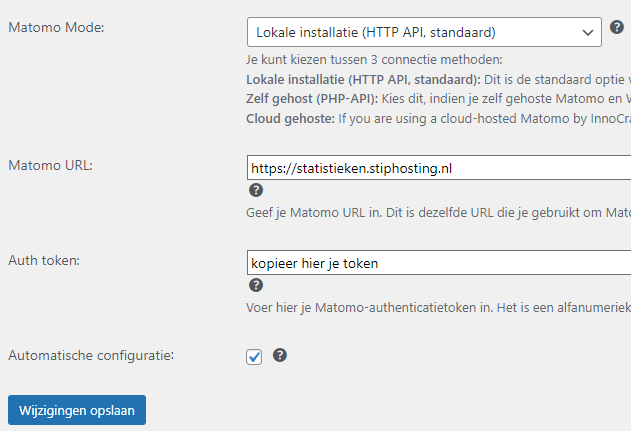
- Voordat je verder gaat met het maken van de verbinding, verwijder je bij Matomo eerst de statistiekenwebsite van de lijst met websites. Log daarvoor in op je Matomo installatie.
- Als je bovenin de menubalk klikt op Alle websites, dan zie je daar je statistiekenwebsite (Matomo). Het is natuurlijk niet de bedoeling om bezoekersaantallen van de statistieken bij te gaan houden, dus die gaan we eerst verwijderen. Sla dit niet over, want als je dit ongewijzigd laat, krijg je een probleem met de automatische connectie met je WordPress website die we hierna gaan maken.
- Klik in Matomo in het menu aan de bovenkant weer op het tandwiel.
- Klik in het menu aan de linkerkant op Websites > Beheren.
- Je ziet nu twee websites. De bovenste is de statistiekenwebsite en de onderste de website waarvan je de statistieken wilt gaan bijhouden. Klik op de prullenbak bij de statistiekenwebsite en klik daarna op Ja. De statistiekenwebsite wordt nu verwijderd.

- Ga terug naar het beheer van je WordPress website en klik op Plugins > Geinstalleerde plugins.
- Klik bij de plugin WP-Matomo Integration op Instellingen.
- Klik op het tabblad Tracking inschakelen.
- Selecteer bij Voeg tracking code toe de optie Standaard tracking en klik op de knop Wijzigingen opslaan.
- Klik opnieuw op het tabblad Tracking inschakelen en selecteer bij Javascript code positie de optie Header en en zet een vinkje bij Voeg <noscript> toe. Klik weer op de knop Wijzigingen opslaan.
- Ga naar het beheer van je Matomo website en klik in het menu bovenaan op Dashboard.
- Zie je nu een pagina met de kop No data has been recorded yet, get set up below, heb dan even geduld. We zien regelmatig dat er enige tijd verstrijkt voordat de connectie goed werkt.
Stap 6: WP-Matomo (WP-Piwik) configureren
Je kunt nog een hoop instellen in de WP-Matomo plugin, maar een instelling die wij wel handig vinden is dat actuele gegevens getoond kunnen worden van de bezoekers. Standaard worden de statistieken van een dag oud (gisteren) getoond. Dit kun je zien als je in WordPress klikt op Dashboard > WP-Matomo. Je ziet dan een blok met het overzicht van gisteren.
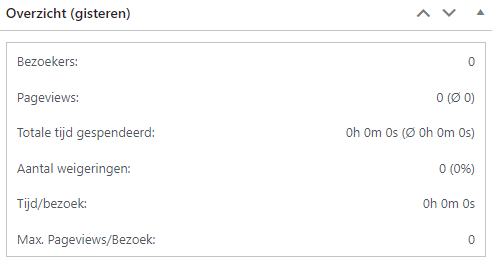
Als je liever het actuele overzicht ziet, dan kan dat door dit in te stellen in de plugin.
Andere instellingen zijn het bijhouden van 404 pagina’s en het al dan niet plaatsen van cookies. Hieronder de door ons aanbevolen instellingen.
- Klik in je WordPress website op Plugins > Geïnstalleerde plugins.
- In de lijst met plugins klik je bij de plugin WP-Matomo Integration op Instellingen.
- Klik op het tabblad Statistieken weergeven.
- Selecteer bij Matomo default date de optie Vandaag en klik op Wijzigingen opslaan. In het dashboard van WP-Matomo zie je nu het overzicht van vandaag.
- Klik op het tabblad Tracking inschakelen.
- Plaats een vinkje bij Hou zoekopdrachten bij en plaats ook een vinkje bij Hou 404 pagina’s bij.
Vink Berichten en Pagina’s aan bij Add annotation on new post of type, zodat die in de statistieken worden gemarkeerd als een nieuwe post is gepubliceerd.
Wil je cookies volledig uitschakelen, vink dan Schakel cookies uit aan. Als Matomo cookies plaatst kan het beter onderscheid tussen terugkerende bezoeken en unieke bezoekers. Maar mogelijk moet je dan wel een cookiemelding op je website plaatsen. - Klik op Wijzigingen Opslaan.
- Klik op het tabblad Geavanceerde instellingen.
- Selecteer bij Vereis dat Matomo een specifiek protocol gebruikt de optie https (SSL) en klik op Wijzigingen opslaan.
Stap 7: Matomo configureren
In Matomo vind je nog veel meer instellingen. Een paar interessante vind je hieronder.
- Log in op je Matomo statistiekenwebsite.
- Klik in het menu aan de bovenkant op het tandwiel.
- Klik in het menu aan de linkerkant op Privacy > Data anonimiseren.
- Hier zie je dat het anonimeseren van IP-adressen van bezoekers al is geactiveerd. Hierbij worden de laatste twee bytes van het IP-adres gemaskeerd. Niet vooraf ingesteld, maar wel aanbevolen is de functie Gebruik de geanonimiseerde IP-adressen ook bij het verwerken van bezoeken. Voor optimale privacybescherming selecteer je hier Ja. Heb je een webshop, vink dan Ordernummer anonimiseren ook aan. Klikt vervolgens op de knop Opslaan.
- Gegevens moet je niet langer bewaren dan nodig is. Plaats daarom een vinkje bij Verwijder regelmatig onbewerkte gegevens uit de database, wijzig eventueel het aantal dagen dat gegevens moeten worden bewaard en klik op Opslaan.
- Ook is het goed om een vinkje te plaatsen bij Verwijder regelmatig oude rapporten uit de database. Wijzig eventueel het aantal maanden dat rapporten moeten worden bewaard en vink aan welke rapporten nooit verwijderd mogen worden. Klik daarna op Opslaan.
- Bij Plan het verwijderen van oude data geef je aan hoe vaak Matomo het opschonen moet uitvoeren. Standaard staat hier week geselecteerd. Wijzig dit eventueel en klik op Opslaan.
- Klik in het menu aan de linkerkant op Websites > Beheren.
- Klik bij je website op het bewerkingssymbool (boven de prullenbak).
- Als je niet wilt dat jouw eigen bezoeken worden meegeteld, vul dan bij Uitgesloten IP’s jouw IP-adres in. Het IP-adres dat je gebruikt wordt al vermeld, maar je moet het nog wel zelf invullen om je IP-adres echt te sluiten.
- Heb je een webshop, selecteer dan bij E-commerce de optie E-commerce ingeschakeld.
- Selecteer bij Valuta Euro en bij Tijdzone Nederland.
- Klik op Opslaan.
En dan: aan de slag met de bezoekersstatistieken
Nu je de belangrijkste instellingen hebt gedaan kun je aan de slag met het analyseren van gegevens. Je kunt de statistieken bekijken in je WordPress dashboard en in Matomo.
Dit artikel zou nog veel langer worden als we alle mogelijkheden zouden uitleggen. De statistische weergaven van Matomo zijn vergelijkbaar met Google Analytics, dus heb je daarmee al ervaring, dan zul je snel je weg vinden.
Op de website van Matomo kun je een gratis training Matomo volgen, bestaande uit 19 Engelstalige videos met een totale speelduur van 118 minuten. Ook staat er een Engelstalige gebruikershandleiding op de website van Matomo.
We hopen dat dit artikel je op weg heeft geholpen met Matomo en dat je met behulp hiervan aan de slag kunt met het op een privacyvriendelijke manier verzamelen van bezoekersstatistieken.