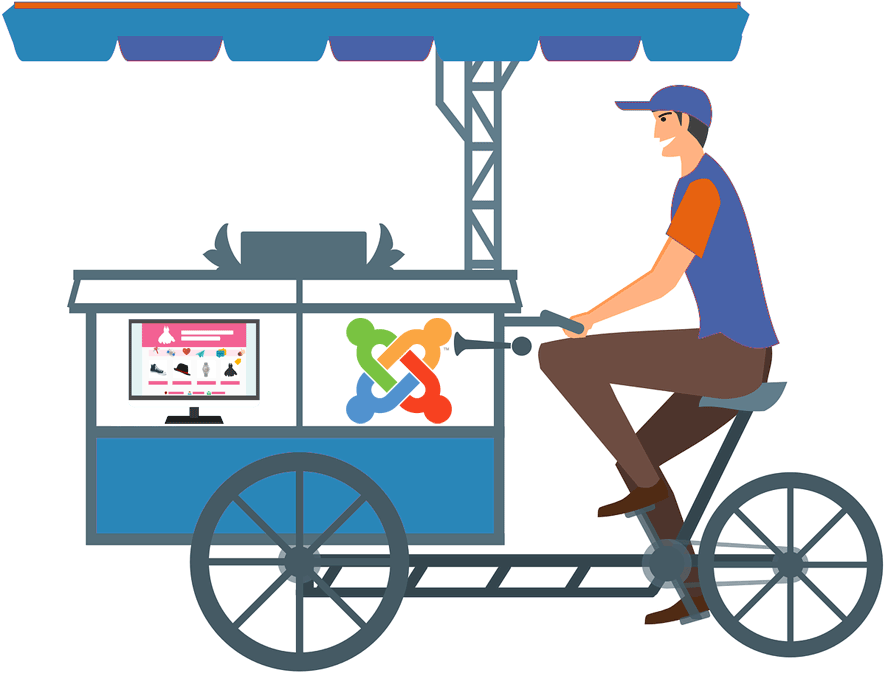Je Joomla website verhuizen gaat super makkelijk met de back-up extensie Akeeba Backup. Geen ingewikkeld gedoe met het exporteren en importeren van je database. Gewoon back-uppen en op de nieuwe locatie installeren met behulp van de wizard. Deze methode is ook handig als je geen FTP of database toegang hebt tot de oude locatie of als je van URL wilt veranderen. In deze tutorial zie je hoe je je Joomla 3 website verhuist met Akeeba Backup.
In vier stappen je Joomla website verhuizen met Akeeba Backup
- Akeeba Backup installeren en configureren op je website
- Back-up maken en downloaden
- Aanmaken van een database op de nieuwe locatie
- Bestanden uploaden naar de nieuwe locatie en de installatie wizard volgen
Om de stappen te kunnen uitvoeren heb je dit nodig:
- Een FTP-programma
- Toegang tot PHPMyAdmin op de nieuwe locatie
- De mogelijkheid om een database aan te (laten) maken op de nieuwe locatie
- FTP-gegevens van de nieuwe locatie
- Voorkennis: je weet hoe je met een FTP-programma bestanden moet uploaden en downloaden
De stappen om je Joomla website te verhuizen
1. Akeeba Backup installeren en configureren op je website
We maken gebruik van de in Joomla 3 ingebouwde webinstaller. Kun je deze bij jouw hostingpartij niet gebruiken, dan kun je Akeeba Backup downloaden op de website van de ontwikkelaar en installeren in jouw Joomla website.
- Log in op het beheer van je website en klik in het menu bovenaan op Extensies > Extensiebeheer.
- Zorg ervoor dat het tabblad Installeren vanaf web het voorliggende tabblad is. Als je geen tabblad Installeren vanaf web hebt, zie je een knop Tab “Installeren vanaf web” toevoegen. Klik dan op die knop om dit te activeren.
- Akeeba Backup is een populaire extensie en daarom zie je hem meestal meteen al als een van de eerste extensies genoemd. Zo niet, typ dan in het zoekvak Akeeba en klik op de zoekknop om te zoeken.
- Klik op Akeeba Backup.
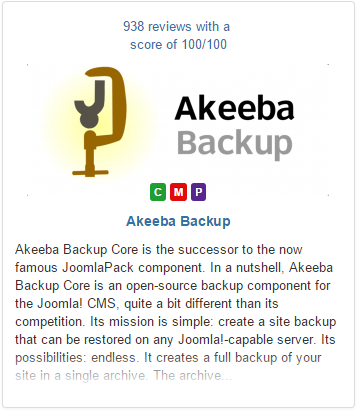
- Klik op de knop Install.

- Klik op de knop Installeren.
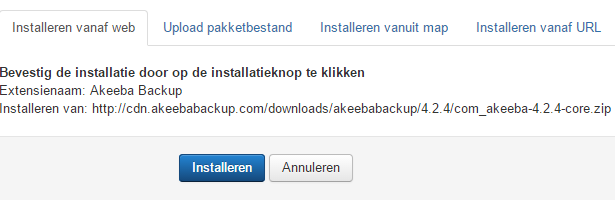
- Na de installatie krijg je de melding dat deze geslaagd is. Klik vervolgens in het menu bovenaan op Componenten > Akeeba Backup. Je ziet dan de knoppen waarmee je Akeeba Backup kunt bedienen.
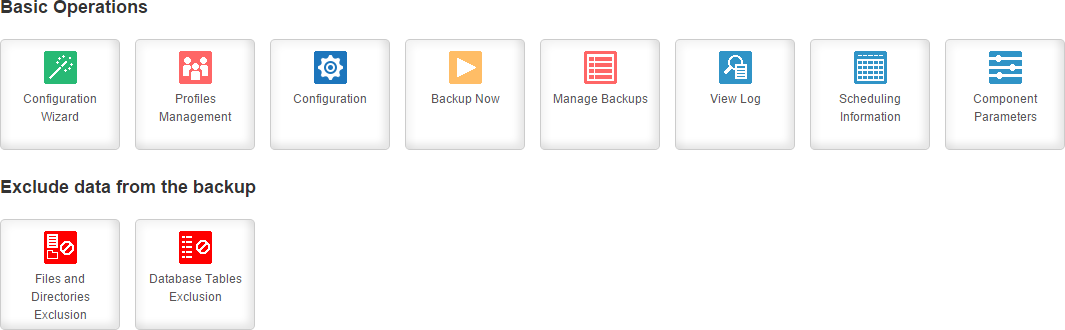
- Klik op de knop Configuration Wizard en wacht tot het automatisch configureren voltooid is.
2. Back-up maken en downloaden
- Na de uitvoering van de automatische configuratie klik je op de knop Backup Now.
- Klik in het venster Start a new backup op de knop Backup Now en wacht tot de melding verschijnt dat de back-up klaar is. Blader ondertussen beslist niet naar een andere pagina.
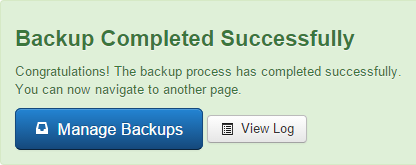
- Klik op de knop Manage Backups. Je ziet nu de back-up die je zojuist hebt gemaakt. Klik op de knop Download en klik op OK in het waarschuwingsvenster. Sla het bestand op op je computer.
3. Aanmaken van een database op de nieuwe locatie
De manier waarop de database moet worden aangemaakt op de nieuwe locatie is afhankelijk van de hostingprovider en van het gebruikte control panel. Kijk voor instructies op de website van je hostingprovider.
Noteer bij het aanmaken van de database de databasegegevens (hostnaam, databasenaam, databasegebruikersnaam en wachtwoord).
Bij Stip Hosting maak je een nieuwe database aan via het hosting control panel DirectAdmin. Dat doe je als volgt.
- Typ in je browser de domeinnaam van de nieuwe locatie en typ daarachter :2222
Bijvoorbeeld https://www.mijndomeinnaam.nl:2222 - Log in met de inloggegevens die je zijn verstrekt.
- Klik onder Account Maangaer op MySQL Management.

- Klik op de knop Create new database.

- Typ in het volgende venster een databasenaam en een wachtwoord voor de database (of klik op het de knop aan de linkerkant van het wachtwoordveld om een willekeurig en veilig wachtwoord te genereren. (Het wachtwoord is nu niet zichtbaar maar dat is geen probleem.)
- Klik op de knop Create database.
- In het volgende venster zie je een overzicht van de gegevens van de database. Noteer deze.
4. Bestanden uploaden naar de nieuwe locatie en de installatie wizard volgen
- Download de nieuwste versie van Akeeba Kickstart (Core) op de website van Akeeba.
- Pak het zip-bestand uit op je computer.
- Upload nu als eerste het bij stap 2 gemaakte back-up bestand via een FTP-programma naar de nieuwe locatie in de map public_html.
- Upload uit de gedownloade Kickstart bestanden kickstart.php en nl-NL.kickstart.ini naar de public_html map
- Open je browser en typ de URL van de nieuwe locatie met daarachter /kickstart.php. Bijvoorbeeld jouwdomeinnaam.nl/kickstart.php
- De installatie wizard wordt nu gestart. Volg de wizard om de installatie uit te voeren. Houd de gegevens van de in stap 3 aangemaakte database bij de hand en vul ze in bij de verbindingsgegevens. Klik daarna op Volgende.
- De database wordt nu hersteld en als dit is voltooid krijg je een melding. Klik op de knop Volgende stap.
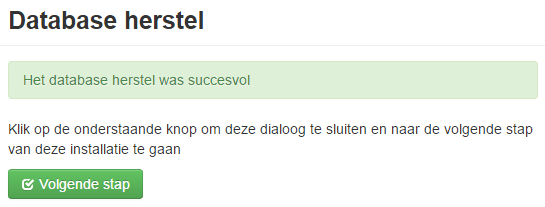
- In het volgende venster zie je een aantal instellingen van je site. Doorgaans hoef je hieraan niets te veranderen. Klik op de knop Volgende.
- Bijna klaar! Klik op de rode knop Verwijder de installation map.
- Je krijgt de melding dat je website klaar is voor gebruik. Klik op de knop Bezoek de front-end van uw site om de wizard te sluiten en je website te bekijken.
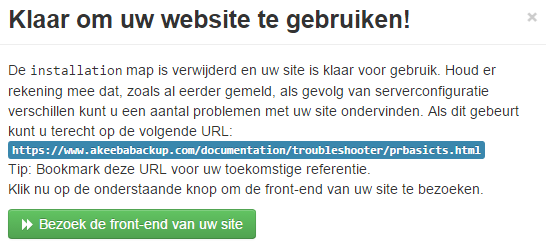
Na uitvoering van deze laatste stap is de verhuizing voltooid en werkt jouw Joomla website op de nieuwe locatie.